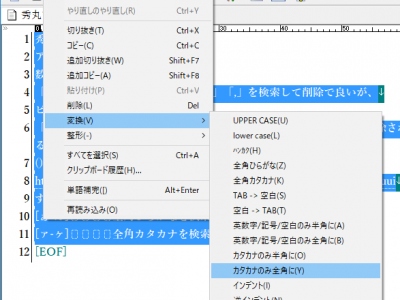Snipping Toolの便利さは以前に利用したのでわかっているつもりでいたが、久しぶりに使おうとすると、もうわからなくなっている。
そこで覚えのために1から出直す。
Windows10メニューから、Windowsアクセサリ>Snipping Toolをクリック。通常はタスクバーにピンどめしておくと、利用しやすい。起動すると
という、画面が現れる。スクリーンショットを撮りたい画面を表示させ、ショートカットの「Ctrl+PrtSc」をすると画面全体が白くマスクがかかる。標準で四角を選択するようになっているので、必要な箇所を四角にドラッグすると下のような画面のスクリーンショットが撮れる。
この画面は、Accessの抽出マクロを作成しているところで、マクロコードを書く方法があるようだが、私にはちょっとわかりにくいので、「ア」で抽出するマクロを作成し、そのマクロをひたすら「ワ」の分までコピーしていく。そのあと、上の図のようにコピーしてナマエだけ五十音の名前をつけたマクロをデザインビューで開き、フィルター名と条件式を書き換えていく。
書き換えも2箇所だけだから理解しやすく簡単である。時間的手間はかかるが。
このようにして、50音で抽出するマクロを作成していった。
追記
Accessの
Where条件 = [ナマエ] Like “[タ-ダ]*”
Access2000まではLike”タ*” で濁音のダで始まるものも抽出されていたようですが、それ以降は“[タ-ダ]*”としないと濁音は抽出されないようです。したがってハ行は濁音と半濁音があるので
[ナマエ] Like “[ハ-バ-パ]*”
と記述する必要があるようです。