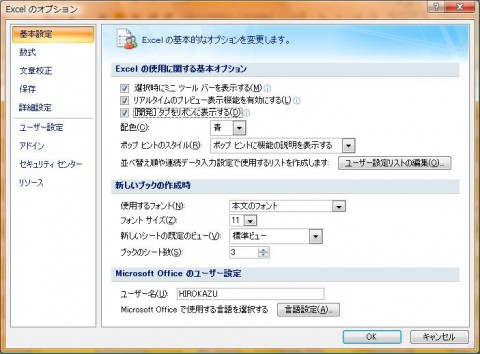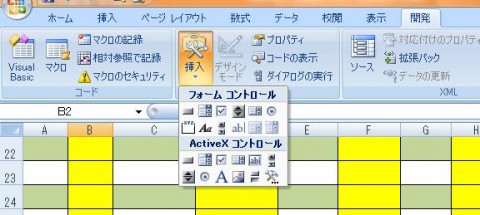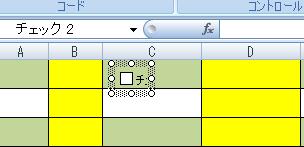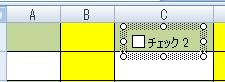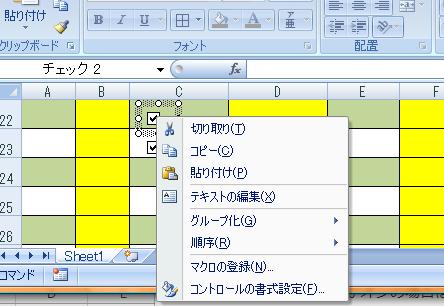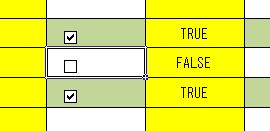「[開発]タブをリボンに表示する」にチェックを入れる。
[ 開発 ]タブの[ コントロール ]メニューの[ 挿入 ]から「チェックボタン」をクリックして、必要なセルでクリックする。
チェックボックスの後ろの「チェック・・」は不要なので、削除する。
チェックボックスを右クリックし、プロパティから「コントロールの書式設定」をクリックし、
リンク先のセルを設定しておく。これにより、チェックされると、「TRUE」、そうでなければ「FALSE」と表示され、集計や書式設定にも利用できる。
こうして、書式設定しておけば、チェックに合わせてその行全体を把握しやすくなる。
チェックボックスをコピーして貼り付けや、セルのドラッグでコピーしても、リンク先を一つ一つ設定しなおさないといけないのは、ちょっと厄介。マクロでの設定方法もあるようなので、またいつか、学ばせてもらおう。