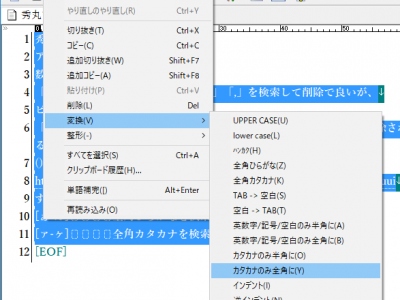今まで、文字を別の文字に変換するなどは、検索・置換で行ってきた。
今回、18000件を超える大量のエクセルデータの列から、半角カタカナを全角にするに当たり、エクセルのVBAでなんとかできるかな?くらいに考えていた。ところがその列には半角カタカナにくっついて、数字と漢字まである。なかなか手ごわい。
いろいろググっていて、秀丸で不要な文字を削除、半角カナを全角に変換するというのがあり、今まで余り考えたことがなかった。今回その方法で行ってみた。何度かやり直さなくてはならないことも生じたので、注意することも含めて確認の意味でここにまとめておく。
変換したい列をコピーして、秀丸に貼り付ける。その後は置換という形て削除したい文字を空白文字に置換する。
置換で行える検索文字の設定について
アルファベットの削除なら[a-z]
数字の削除なら[0-9]
「・」「・」「,」は普通に「・」「・」「,」を検索して削除で良いが、
ピリオドの削除は注意
「.」だけを入力して置換を空白にして置換すると、行全体の文字が削除される。ピリオドだけを削除するときは「\.」(「\」は円記号ー以下同じ、にピリオド「.」)と検索文字に入力して空白文字に置換
()を削除するには「\(\)」と検索文字に入力して空白に置換
http://www.shuiren.org/chuden/teach/hidemaru/seiki/index-j.html#chuui
すべての漢字を削除 [亜-黑]
[ぁ-ん] 全角ひらがなを検索
[ァ-ヶ] 全角カタカナを検索
という設定ができるということで、今回はじめて利用した。
また半角カナを全角に変換するのは
文字を選択して編集>変換>カタカナのみ全角、と選んでクリックすれば半角カタカナが一気に全角に変換される。
秀丸のメニュースクリーンショットは、Win10に標準装備(アクセサリ内)のSnipping Toolを利用して撮る。普通にはCtrl(あるいはAlt)+PrtSCでスクリーンショットを撮影するが、メニューの場合はCtrl(あるいはAlt)を押した時点でメニューが消えてしまって写せなかったのが、Snipping Toolで撮ることができた。