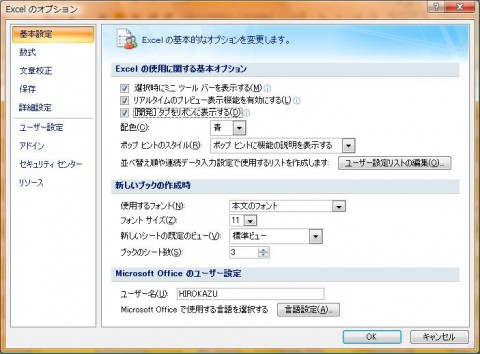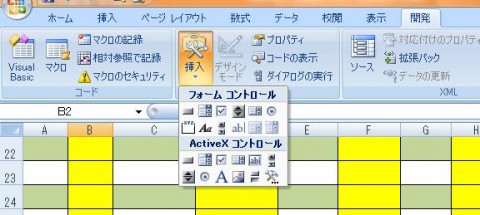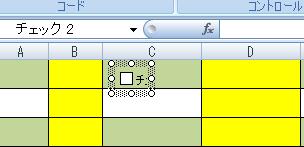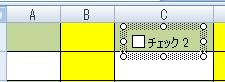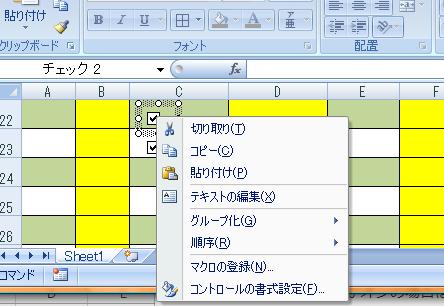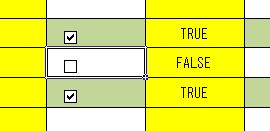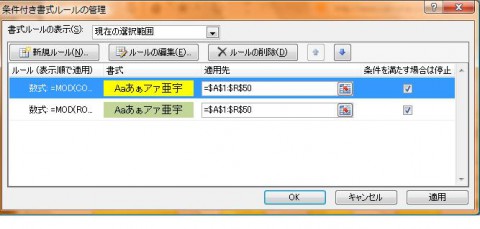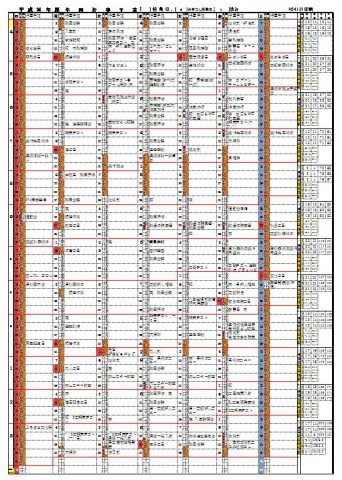アクセスのフォームの中のフィールドで値が入れば背景色をつけるという条件付き書式ができるということで作成してみる。

条件付き書式を設定したいフィールドを右クリックし、そのメニューの中から赤丸で囲んだ「条件付き書式」を選択する。ただし、そのフィールの背景色は「透明」ではなく「普通色」として背景と同じ色を設定しておかないといけない。当初、白抜きになるのを避けて「透明色」を選んでいたため、いくら条件付き書式を設定しても背景色が変わらず、バージョンの違い?式の記入間違い?とアレコレしていて、背景色の設定かもしれないと思い至って変えてみると、あっさりできた。

条件としては、そのフィールドにデータがあれば背景色を設定するというものである。したがって、「空白でなければ」背景色をつけるという設定で、大変簡単であった。
1つのフィールドだけなら右クリックで条件付き書式がメニューに表示されるが、複数に同じ条件つき書式を設定する場合は、
メニューバー > ①書式 > ②条件付き書式
をクリックする
上のように選択して式を入力する。ここでは
[ナマエ]のフィールドが空白( =””)であれば、フォント・背景色・フォント色を適当に設定する。そのほか [ナマエ]のフィールドが空白でなければ( >””)として、データが入っている場合に、他のフィールドに条件書式設定をすることができる。条件によってどのフィールドの書式を変えるかは、見やすさなどの効果を考えて選択しておく。