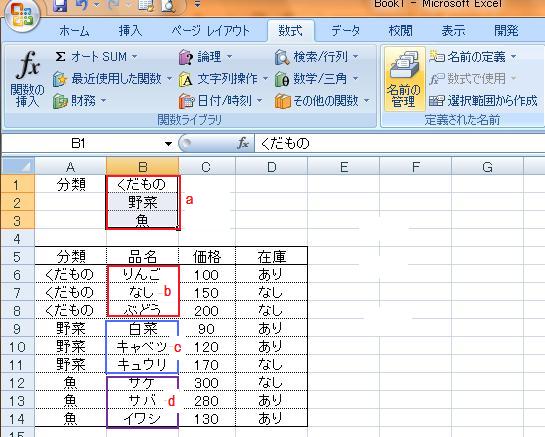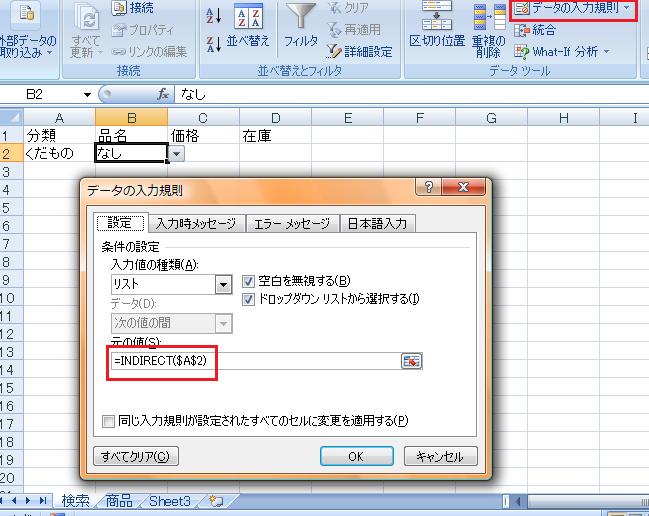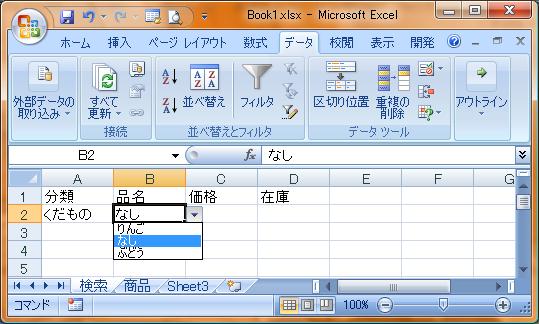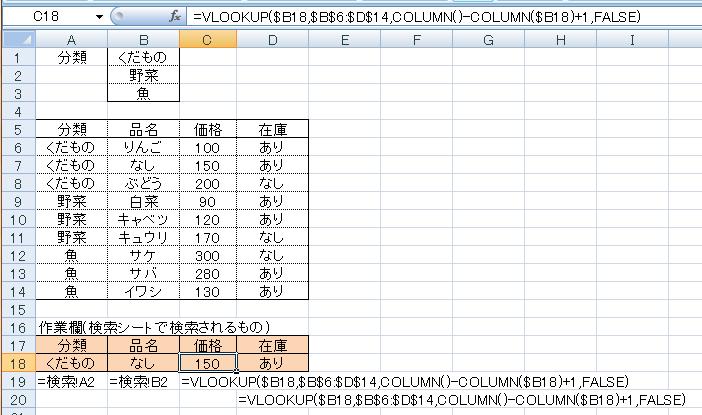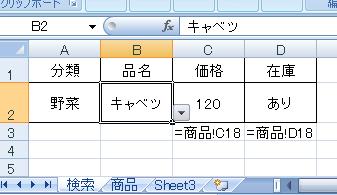エクセルで分類欄と品名欄、それぞれの品に多くの特別のデータがあり、それを操作するシートに検索して表示させたいことが生じた。そこでここでは簡単な例をつくり覚えのために記録する。
このような分類と品名、それぞれのデータのシートがある。枠で囲ったa~dの範囲をそれぞれ選択しメニューから(あるいは右クリックで)「範囲に名前をつける」をクリックし、a:「分類」、b:「くだもの」、c:「野菜」、d:「魚」と定義する。
検索シートの分類の表示欄に
と名前を定義した「分類」を元の値の欄に記入し入力規則を設定する。続いて品名入力規則を
として元の値の欄に「=INDIRECT($A$2)」と入力し、A2の欄の分類名に応じて品名が表示できるようにする。こうすることによって
上のように分類に応じた品名だけが表示できる。
続いて価格や在庫の様子について表示するために、商品シートに作業欄を設ける。
色で表示している部分が作業欄である。分類や品名は、検索シートのデータを参照する。そして価格や在庫の欄は上の俵の中からVLOOKUP関数を用いて検索し値を表示させている。列の表示は2とか3とかと入力してもよいのだが、たくさんのデータがあることを想定して
=VLOOKUP($B18,$B$6:$D$14,COLUMN()-COLUMN($B18)+1,FALSE)
として、COLUMN()-COLUMN($B18)+1 で基準列からの列番号を取得する。これによって右にデータを「コピー」>「数式の貼り付け」によって簡単に同様の作業をできるようにする。
この作業欄をつくることによって、検索シートの品名を選択したらこれらのデータ表示が楽になる。
検索シートの価格、在庫などの欄は、商品シートの価格、在庫欄のデータを表示するように「=商品!C18」などと入力するだけで終わる。横にどれだけの欄があっても楽である。
今回は、非常に単純な商品シートを使い、分類や品名の名前定義が簡単にできた。分類が入り組み品が次々に増えていく場合には、分類名だけを集約する欄、それに応じる品名を集約する欄を作成しておく必要がある。