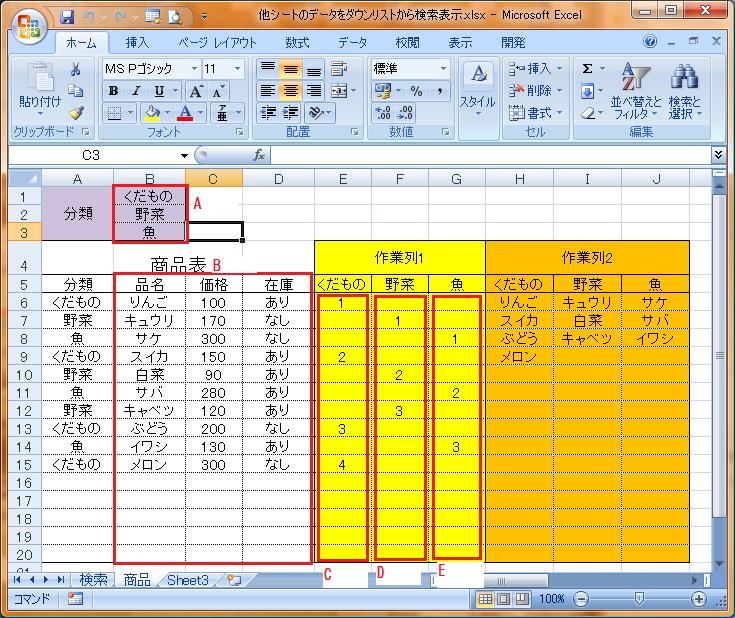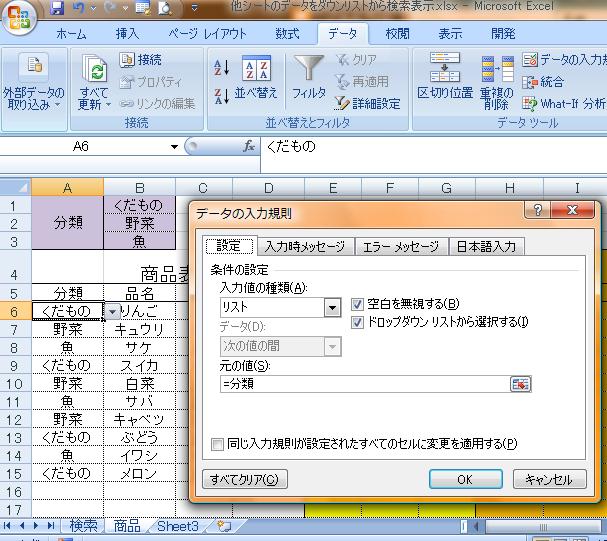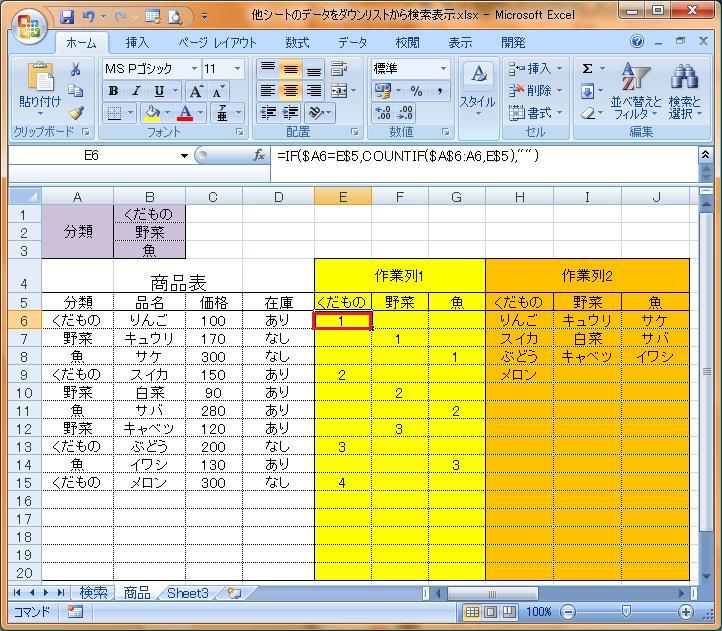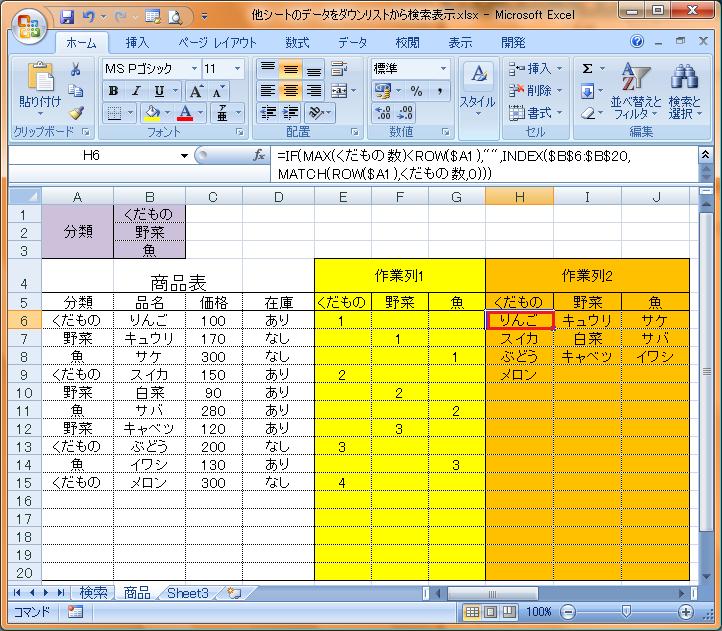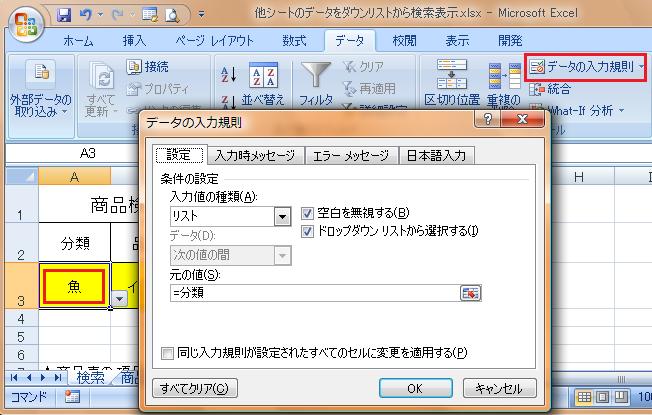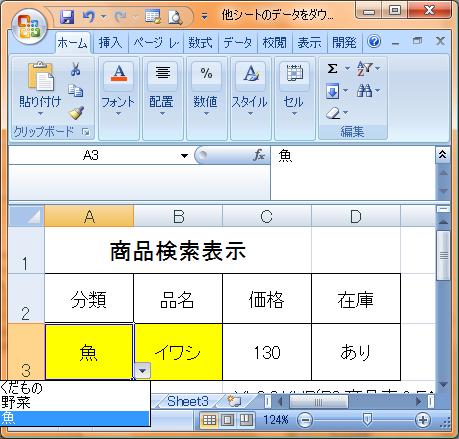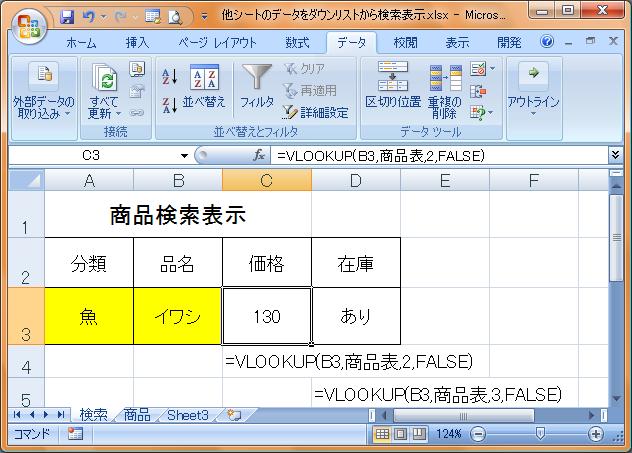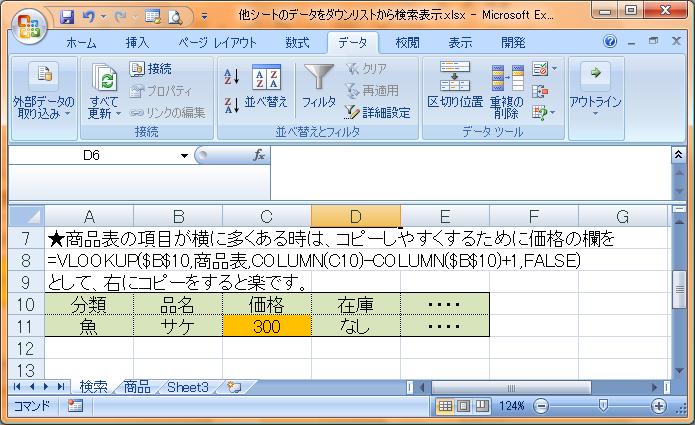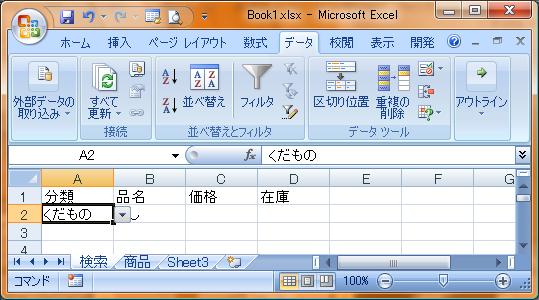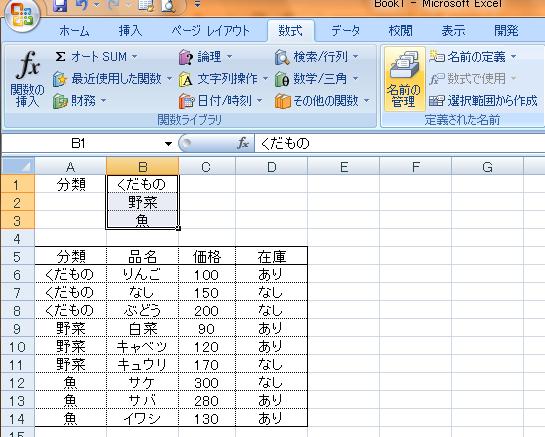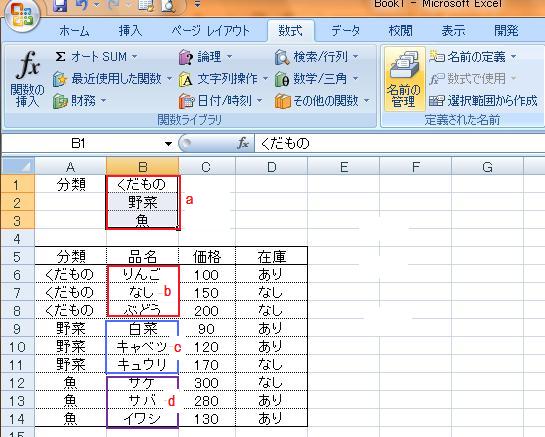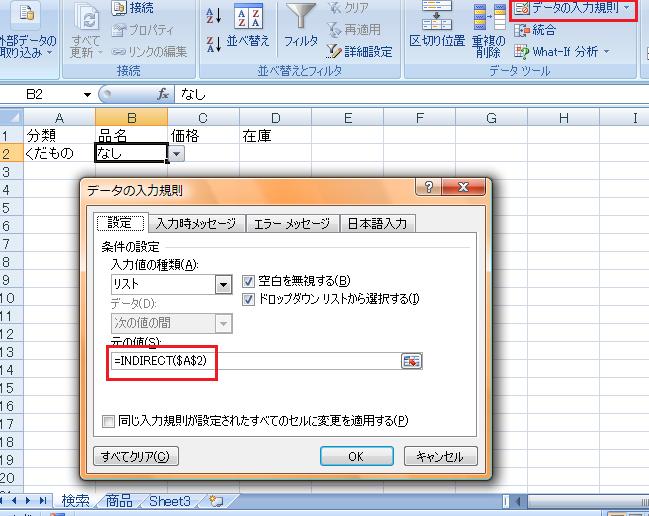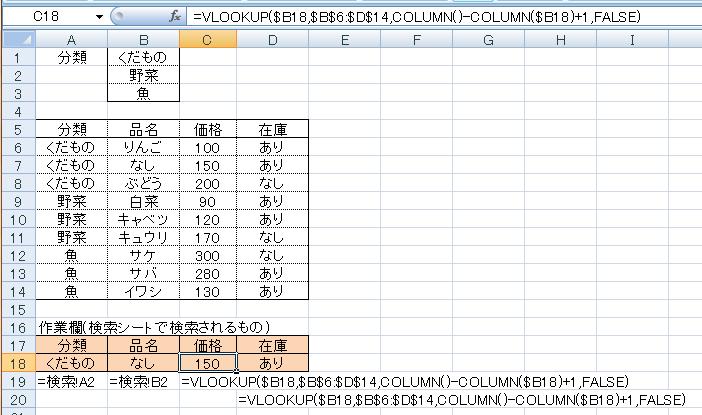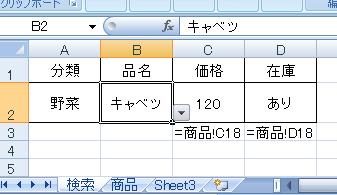800gほどの生姜を使ってジンジャーエールの素を作る。
クックパッドのレシピを参考にした。
3分の1程はしょうがエキスだけ出して、料理などに使えるように取り置く。
残りの生姜は砂糖をまぶして、シナモンやグローブやカルダモンを加えてしばらくおいて、鍋で煮出す。
液をこしてレモン果汁を加える。
使った生姜も水を加えてミキサーにかけ、砂糖や香料を追加して再度煮る。辛口ジンジャーということにして飲むことにする。
満月は明日と知りつつスマホ撮り #jhaiku
久しぶりに足袋を手作りする
先日買ってきた布を使って、久々に足袋を縫う。
気がせいたのか、裏地と表地がごっちゃになって切りそこねたり、最後にマジックテープをつけるところで裏向きにつけたりと、失敗が余計に時間を食ってしまった。
極めつけは、縁かがり用の布押さえに取り替えながら、縫い目メニューのダイヤルを変えずに動かしかけたものだから、ゴン!とミシン針を折ってしまった。
大変な作業をしながらも何とか写真のように履くことができる足袋の完成です。
やはりつま先部分は、つまみながら手縫いをし、ミシンでも直線縫いでしのいだ。
先日テレビで足袋産地の工場の様子が出ていたが、つま先部分をドイツ製のミシンで塗っていた。それなどは自動的に布を寄せながら一瞬のうちに縫っていた。
早朝の風景とノウゼンカズラ
上の風景写真は昨日早朝の里山のようすです。
下の写真は今朝のもの。薄っすらと雲が赤く見えたのですが、写真では手前のノウゼンカズラの色も出してみようとフラッシュを使ったので、雲の色までは写りませんでした。
月と夕焼けノウゼンカズラ
キュウリのヨーグルト味噌漬け
キュウリのヨーグルト味噌漬け
エクセルで他シートのデータを検索し表示する
商品のデータ表が商品シートに分類もなされずに一覧表になっている。検索シートをつくって、分類名をダウンリストから選べば、その分類に属する商品をダウンリストから選択でき、その価格や在庫の有無などを表示できるようにしたい。
商品シートを次のようにつくる。
検索シートは次のようにする。
商品シートでは関数式を見やすくするために、次のように範囲に名前を定義する。
範囲に名前を定義したのは赤く囲まれたA~Eに設定した。A.「分類」、B.「商品表」、C.「くだもの数」、D.「野菜数」、E.「魚数」とした。
商品表の中の「分類欄」は表記のミスを防ぐために、入力規則を設定し、リスト>元の値に「=分類」と設定する。
商品表は追加をするかどうか、する場合どの程度の量になるかによって商品表の名前定義の範囲を設定する必要がある。品名欄は「りんご」と「リンゴ」では違うものとして扱われるので注意が必要です。
分類で分けた表示になっていないために、分類ごとに品名を表示するための作業に移ります。
作業列1はそれぞれの品がその分類の中で何番目に記載されたかをカウントする欄です。
「くだもの」欄の赤で囲んだセルには「=IF($A6=E$5,COUNTIF($A$6:A6,E$5),””)」と入力してあります。商品表のA列の「くだもの」の表示が何個目かをカウントしています。E5~E7の項目名は分類項目をそのまま表示することに寄って、赤で囲んだE6のセルをコピーして、「E6:G20」の範囲に「形式を選択して貼り付け」>「数式」とすれば、作業列1(黄色の範囲)がすべて表示できる。品目が増えてもよい。
つづいて、作業列2は作業列1で番号付けした品目を上から順番に記述する部分です。表が小さいときは一つ一つやってもよいのですが、いくら増えるか分からないときにはこうしておくと楽です。
作業列2のくだもの欄の赤で囲んだリンゴのところには数式で「=IF(MAX(くだもの数)<ROW($A1),””,INDEX($B$6:$B$20,MATCH(ROW($A1),くだもの数,0)))」と記述しています。「くだもの数」は図3で示した通り名前を定義したものです。数式をコピーするときにこの「くだもの数」のところが分類により異なるので、とりあえず、この数式をコピーし、I6:J6に形式を選択して数式を貼り付けます。そのあと、「くだもの数」のところを野菜欄のところは「野菜数」に魚欄は「魚数」という定義した名前に変更します。そしてH6:J6をコピーして表の下まで選択し、「形式を選択して貼り付け>数式」で図6のような結果が表示できるようになります。
ここまで出来たら、検索シートの設定を行います。
商品検索シートの分類欄の入力規則を設定します。商品シートで名前を定義した「分類」を使います。入力規則の設定で入力値の種類を「リスト」とし、元の値を「=分類」と設定してOKとします。そのセルをクリックすると三角の表示が示されそれをクリックすると、
ダウンリストが「くだもの、野菜、魚」と表示されるので、表示させたいものを選びます。
続いて品名の欄に行くと
同様に入力規則を設定する。ここは分類欄に応じた品名の表示をする必要があるので、元の値を「=INDIRECT($A$3)」と設定します。これによりダウンリストが下のように表示できるようになります。
ここでは、イワシを選択してみました。さらにそのイワシのデータを表示させるために、価格と在庫の欄に次のように数式を設定します。
価格欄は「=VLOOKUP(B3,商品表,2,FALSE)」、在庫欄は「=VLOOKUP(B3,商品表,3,FALSE)」。この中でB3のデータを商品シートの「商品表」の中から検索し、その2列目、3列目を表示しなさいという数式です。「FALSE」とすることにより完全一致のデータを表示することになります。
項目の多い商品データの時は、一項目ずつ変更するのも面倒なので、「=VLOOKUP($B$10,商品表,COLUMN(C10)-COLUMN($B$10)+1,FALSE)」のようにして、列番号を「COLUMN(C10)-COLUMN($B$10)」として品名の列から何列離れているかという形にして、価格欄の数式を、横に必要なだけコピーすれば簡単に表示させることができる。
カモシコで納豆づくり
エクセルで他シートのデータを分類のダウンリストで検索しその分類内の商品をダウンリスト表示する
エクセルのシートを検索表示シート、商品分類商品名シートとし次のような形とする。
上にあるように、複数の分類の中から1つ選んだら、その分類内の商品名が表示でき、価格や在庫の様子を示したい。そこで
商品名のシートが上のようにつくられている。簡単にするために分類ごとに商品名も並んでいる。このシートの中を後の関数式をわかりやすくするために名前を定義する。
枠で囲んだところをそれぞれ選んでは、右クリックしてメニューから「範囲に名前をつける」をクリックし、aは「分類」、bは「くだもの」,cは「野菜」,dは「魚」と定義する。
図1の検索シートに戻り、分類の欄(A2)に入力規則を設定する。
図4の「元の値」の「分類」はシート「商品」で定義した「分類」を示している。
続いてその分類に応じた商品を選択する欄には
図5のA2の分類欄で選んだものに該当する商品だけを表示するために、入力規則をリストを選択し、元の値を「=INDIRECT($A$2) 」と設定する。これで分類欄で「くだもの」をダウンリストから選択すると「くだもの」に分類された商品だけがダウンリストで表示できる。
ここでは1つだけのものを表示することを考えているので、商品シートに作業のための行を設定した。
商品シートの色を塗ったところが作業のための欄です。「分類」と「商品名」は検索シートから値をとるので、「=検索!A2」「=検索!B2」とします。さらに価格と在庫の欄についてはこの商品シートないですからVLOOKUPの関数が使用できます。「価格」は「=VLOOKUP($B18,$B$6:$D$14,COLUMN()-COLUMN($B18)+1,FALSE)」、在庫は「=VLOOKUP($B18,$B$6:$D$14,COLUMN()-COLUMN($B18)+1,FALSE)」と関数式を入力することで表示できます。
最後に検索シートに戻り
価格と在庫の欄は商品シートの作業欄のデータをとるということで、「=商品!C18」,「=商品!D18」とすれば表示させることができます。
図5と図7でデータが異なりますが、ダウンリストに応じて選択できるというのは、いろいろに使えそうです。今回やってみて、他シートにデータが数多くあり、別シートにそのデータを表示できるのです。
「アシ」か「ヨシ」か。河原の葦を刻んで畑に撒く。
河原の葦を刈払機で刈って、5束ほど一輪車に積んで家に帰る。
木の枝などを小さく刻むミキサーにかけて、畑に撒く。
今回が2度目。
葦刈りをして家に帰るまでが1時間半の作業。
ミキサーを取り出して、持ち帰った葦をすべて刻み畑に撒き終わるまで、2時間半。
合計4時間の作業となった。
畑に撒いている写真は前回のもの。藁が我が家にはないので、代用品としていいかもしれない。
近所の人がやっているのを見て、真似してみる。
収穫後は畑にすき込めばいいようだ。
畑に撒いておけば、草が生えるのも少し防いでくれそう。
河原に生える葦は邪魔者のようだが、水の浄化作用があったりするので、「アシ」(悪し)ではなく「ヨシ」(良し)なんだろうけどね。
燃やして灰にして畑に入れればすべての養分が取り込めるし、堆肥にする方法もありそうだ。いずれにしても「ヨシ」だ。
甘茶の花が涼しそうに咲いていた
梅雨の狭間、甘茶の花が涼しげに咲いていました。
綺麗の水色に見えたのですが、写真では少し薄いようです。
青梅で梅ジュースと梅ジャムを作ってみる
青梅を頂いてきたのでジュースとジャムづくりを楽しみました。
青梅は洗ってヘタのところを取り、冷凍にしました。
6時間ほど凍らせて鍋に投入。
1.3kgありました。
砂糖を同量入れ、水を2.4リットル入れて弱火で3時間。最初を強火にしてすると時間短縮ができたと、後で反省。
クツクツする頃には見はすっかり柔らかくなっていました。
時間をかけてクツクツさせ、冷めるまでほっておいたら、いい色合いになりました。
ザルでこしてジュースを瓶に詰めました。
その後、実を種と分ける。これがちょっと大変だった。
初めざるの中でこすっていると取れるかなと思っていましたが、身が柔らかくなっているがためにすっきり取れません。
最後は実が種の周りに残っているのを鍋に入れて、水を少し加え、その中で両手で擦り合わせるようにしました。水を加えた分だけ後で煮詰めたらいいのではと方向転換。
これが随分楽でした。初めから少なめの水の中で擦り合わせるようにすると、種と実とが分けやすくなったかもと思いました。
新緑爽やかな朝の新庄
今朝は爽やかです。
緑がとても綺麗。
目も心も休まります。
目に青葉 山ホトトギス・・・
とよく言われますが、今はホトトギスの声は聞こえません。先日その声は聞いたのでどこかには、いるのでしょうが。
その代わり、この写真を撮っているすぐそばの山の中で気を叩く音がします。
キツツキのドラミングでしょうか?
我が家の庭にも先日、コゲラがやってきておりました。
カモシコで甘酒を作る
オーブンレンジで初めてのフラスパン作り
いつもホームベーカリーばかりでフランスパンモードで作っていたのですが、今回初めてオーブンレンジを使ってのフラスパン作りに挑戦してみました。
小麦粉の量はオーブンレンジのレシピにそい、練りの段階はホームベーカリーに頼りました。
ホームベーカリーでパンを作る時よりも小麦粉の量が1.5倍くらいになるので、うまいこと捏ねてくれるのかと少し不安もありましたが、Panasonicのホームベーカリーはきっちり仕事をしてくれました。
1時間余りでパン生地が終了し、生地を取り出して、ボールに入れてオーブンレンジに入れて発酵を30分ほど追加。
膨らんだところで取り出し、2つに分割して、濡れ布巾で覆いベンチタイム。
20分休ませて細長く型を作り、オーブンレンジに2段に分けて入れ、45分ほど2次発酵。
少し切れ目を入れ湯を入れた器をおいて230度で40分間余熱なし熱風でスタート。焼き色を見て終了。
ショルダーバッグをミシンで作ってみた
ショルダーバッグを作ってみた。
シンプルな表地にしたので、ふた部分に違う布を当てた。
内布はキルト素材を使い、内ポケットを2つ作っておいた。
サイズはA4サイズのファイルが入るようにし、マチを6cmとっておいた。
ポケット、マジックテープ、裏布、表布、マチと手順に気をつけなければと思ってやったが、ふた部分のマジックテープをつけるのが遅れて面倒な作業にしてしまった。
行者ニンニク醤油麹漬けで下味をつけた牛肉とウドの炒めものなど、ウド三品をつ くる
今日の昼。牛肉を行者ニンニク醤油麹漬けで下味をつけて炒める前に片栗粉をまぶし、ウド、玉ねぎ、椎茸も追加して炒めた。先日シンプルにウドと牛肉だけでしたので今回は他の食材も追加。
牛肉は行者ニンニクを醤油麹に漬けていたものがあるのでそれで下味をつける。炒める前には片栗粉をまぶす。これがまた美味しい。
玉子スープには椎茸とえのきに卵にオリーブオイルを落としてかき混ぜスープの中に入れた。先日あるレストランでスープを頂いたのに中の卵が美味しかったので、ひょっとしてオイルでも加えて混ぜるとふわふわになるかなと思ってやってみると、結構いい感じになってくれた。
向こうがウドの皮のキンピラ、さらにウドの葉を中心としたところをみじん切りにして炒め味噌などを絡めたものです。