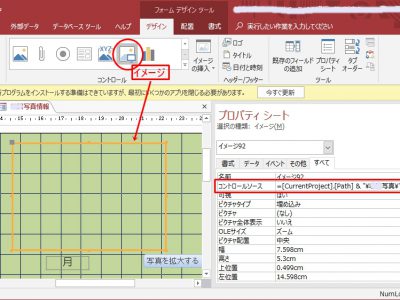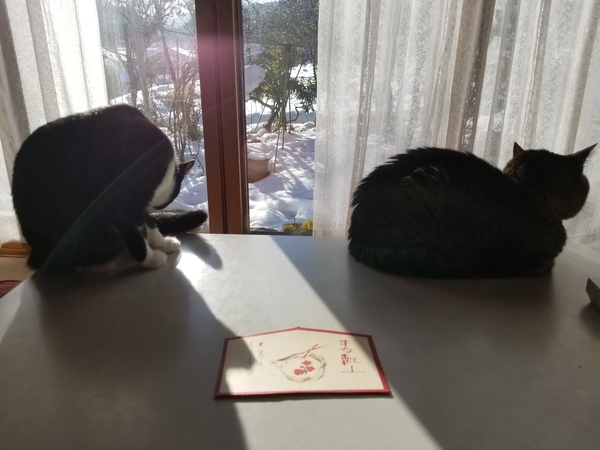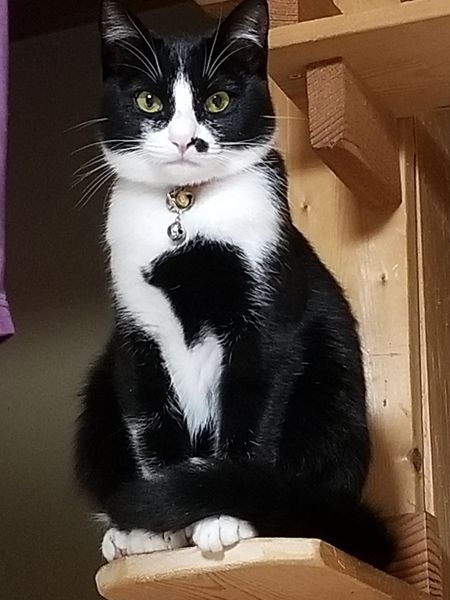月別アーカイブ: 2019年1月
モクレンなきあとは
モクレンとの別れ
モクレンは、2019年1月22日、安らかに眠るように息を引き取りました。
思い起こせば、それまで飼っていた猫が亡くなって寂しく過ごしているときに、「猫の里親になってください」というようなMさんのネットに出会い、譲り受けました。
その方からお聞きすると、我が家に来るまでは「ヒナ」ちゃんと呼ばれていたようです。そのヒナちゃんは愛媛で過ごしていてその飼い主の方が転勤で飼えなくなり、「誰か飼ってください」と呼びかけ、あと1週間のうちに引き取り手がなかったら保健所に委ねますという状況だったそうです。松江に住んでいるMさんも引き取りたいが、行くことができない。そんな中、知り合いの方が向こうの方に行くというので依頼して引き受けることができたそうです。そして我が家までMさんは私の猫の里親希望を受けて、そのヒナちゃんを譲ってくださいました。
我が家ではそれまで、元野良猫モモ、モモがなくなってからもらい猫ウメ、そのウメがなくなったあとだったのです。モモ、ウメ、と続き、ヒナちゃんも3月3日生れということで、我が家に来てからは改名を許してもらって、「モクレン」と名付けたのです。
2006年3月3日に生まれてから、12年10ヶ月と19日、我が家に来てから11年9ヶ月と8日、シャイな性格で、人の膝に上がるのは好きだけど、抱っこされるのはあまり好きではなかった。いろんな人生を歩んできた結果かなと家族でよく話していました。
おとなしいモクレンだから、一人で寂しいのかなと、8ヶ月後にはMさんからまた新たに猫を譲っていただきました。それがトラジだったのです。先のモクレンとも相性がいいだろうからということでした。確かに二人は仲良く、くっついて寝ている姿もよく目にすることができ、モクレンも良かっただろうと思います。
そんなモクレンも昨年12月頃から、あれほどねだっていた食事もあまりねだらなくなりました。口臭もするしということで、獣医さんに何度が診てもらい、抗生物質や輸液の投与などもしてもらいました。
でも。
最後の方は、モクレンがつらがることよりも、静かに過ごさせたいという思いが強くなっていきました。
亡くなる前日も、2階まで上がり、よく出窓で外を眺めたり昼寝したりしていたところを、今から思えば懐かしむようにしていたのでしょうか。あまり食べていないようだけどまだまだ元気だと思っていました。
1月22日(火)、窓辺のこたつ布団上で、窓の外を眺めていました。この頃は、野鳥も庭に遊びに来ることも多く、モクレンはそんな小鳥を見てはよく「ニャン、ニャ、ニャ、ニャ」と小鳥のさえずりや動きに合わせて、さえずっていました。それを思い出しながら、昼過ぎ、静かに、安らかに、息を引き取っていきました。
モクレンは樹木葬です。モクレンが来てから植えた木蓮の樹のもとに、埋葬しました。
No tags for this post.福寿草落ち葉押しのけ微笑んで #jhaiku
蝋梅の月と輝く蒼き空 #jhaiku
肉じゃがにこころほくほく外は雪 #jhaiku
Snipping Tool の使用法とAccess抽出マクロ(五十音)の初歩的作成
Snipping Toolの便利さは以前に利用したのでわかっているつもりでいたが、久しぶりに使おうとすると、もうわからなくなっている。
そこで覚えのために1から出直す。
Windows10メニューから、Windowsアクセサリ>Snipping Toolをクリック。通常はタスクバーにピンどめしておくと、利用しやすい。起動すると
という、画面が現れる。スクリーンショットを撮りたい画面を表示させ、ショートカットの「Ctrl+PrtSc」をすると画面全体が白くマスクがかかる。標準で四角を選択するようになっているので、必要な箇所を四角にドラッグすると下のような画面のスクリーンショットが撮れる。
この画面は、Accessの抽出マクロを作成しているところで、マクロコードを書く方法があるようだが、私にはちょっとわかりにくいので、「ア」で抽出するマクロを作成し、そのマクロをひたすら「ワ」の分までコピーしていく。そのあと、上の図のようにコピーしてナマエだけ五十音の名前をつけたマクロをデザインビューで開き、フィルター名と条件式を書き換えていく。
書き換えも2箇所だけだから理解しやすく簡単である。時間的手間はかかるが。
このようにして、50音で抽出するマクロを作成していった。
追記
Accessの
Where条件 = [ナマエ] Like “[タ-ダ]*”
Access2000まではLike”タ*” で濁音のダで始まるものも抽出されていたようですが、それ以降は“[タ-ダ]*”としないと濁音は抽出されないようです。したがってハ行は濁音と半濁音があるので
[ナマエ] Like “[ハ-バ-パ]*”
と記述する必要があるようです。
一覧のフォームから特定の条件に合うものを抽出する
植物の一覧データベースを作成していると、月別表示もしたい、「ア」で始まるものだけを表示したいなど、いろいろ考える。
上の図のように、デザインタブ>アクション>フィルター/クエリ/検索>フィルターの実行、とクリックしていくとフィルターを設定する画面が表示される。図では、植物の中から「月」のフィールドから1月に該当するものを抽出するということで、
Where 条件式 = [月]=”01”
と設定することにより、1月の植物の写真が一覧として表示されていく。
また「ア」で始まる植物名だけを表示させるためには
条件式のところが
Where 条件式 = [ナマエ] Like “ア*”
となっていることに注意することが必要です。今度はイコールではなく、Likeとなり、「ア」のあとにアスタリスク「*」もつけます。
そうやって作られているのが、下のようなフォームです。まだ「ア」しかできていません。
アクセスのフォームでタイトルに定型語句を追加する
マイクロソフトのアクセスAccessフォームでの画像表示
マイクロソフトのアクセスAccessフォームでの画像表示をできるようにすると、花の写真などとともに一覧や情報をわかりやすくすることができる。
今回そのような植物のデータベースを作るにあたって、ネット検索をしながら作成の手順を確認するためにここにまとめておく。
まずは、アクセスの作成しているフォームに、画像を表示するところにコントロールボタンの中で「イメージ」のボタンをクリックし、適当なサイズの四角を作成する。
そのあと、プロパティを開いて「すべて」のタブの上から2番めの項目の「コントロールソース」のところに
=[CurrentProject].[Path] & “\ABC\” & [ファイル名]
「\」は「¥」の半角文字を示しています。「ABC」は画像の入っているフォルダ名です。 [ファイル名]はフォームに利用するテーブルのフィールド名を [ ] で囲んでいます。
[CurrentProject].[Path] は、同じフォルダ内に写真フォルダとこのアクセスファイルがあることを示している。外付けHDを利用しているとドライブ名が指定されることになり、このように記述することで他のPCに接続したときにも問題なく表示することができる。
プラグイン”All In One SEO Pack”を導入してみる
All In One SEO Packというプラグインを導入してみる。
導入の一番の理由は、手軽にGoogle Analyticsを設定できるということが
https://wacul-ai.com/blog/access-analysis/google-analytics-setting/wp-ga/
に書いてあったからだ。
このページだけのサイト情報はJetpaclからわかるのだが、さてどのようなことになるのか。
No tags for this post.