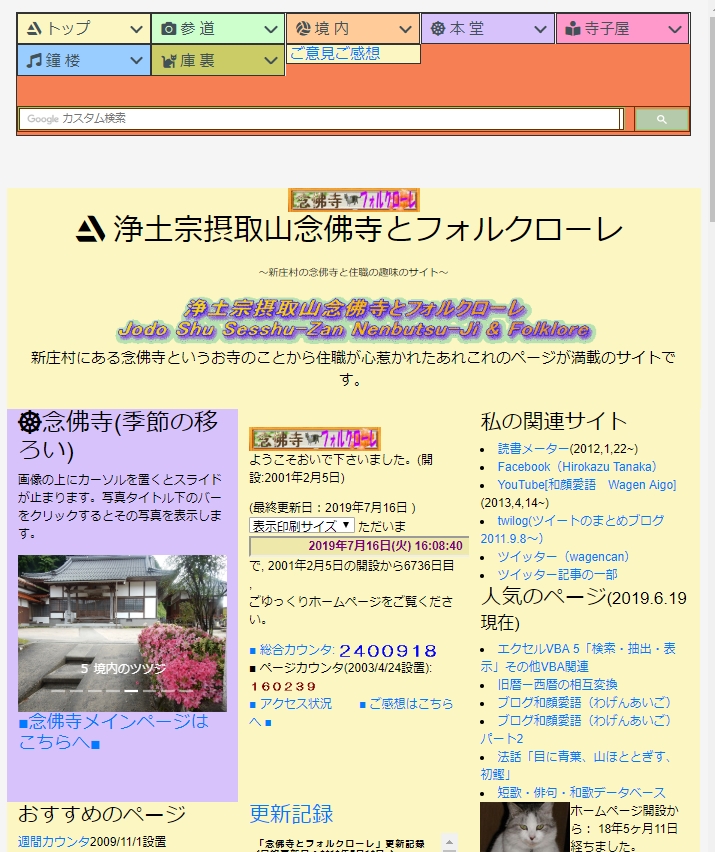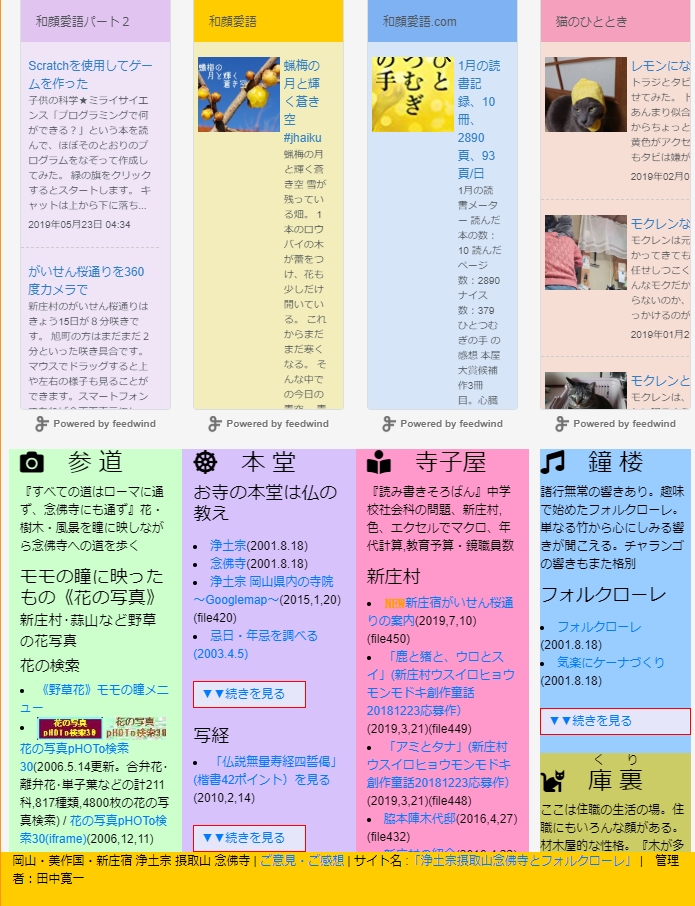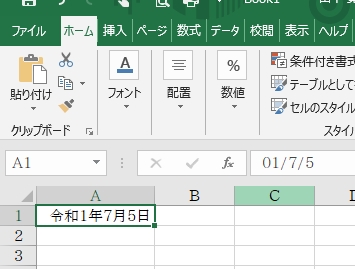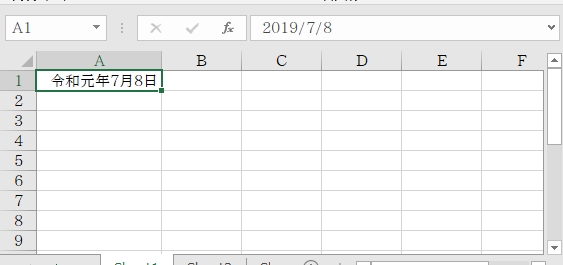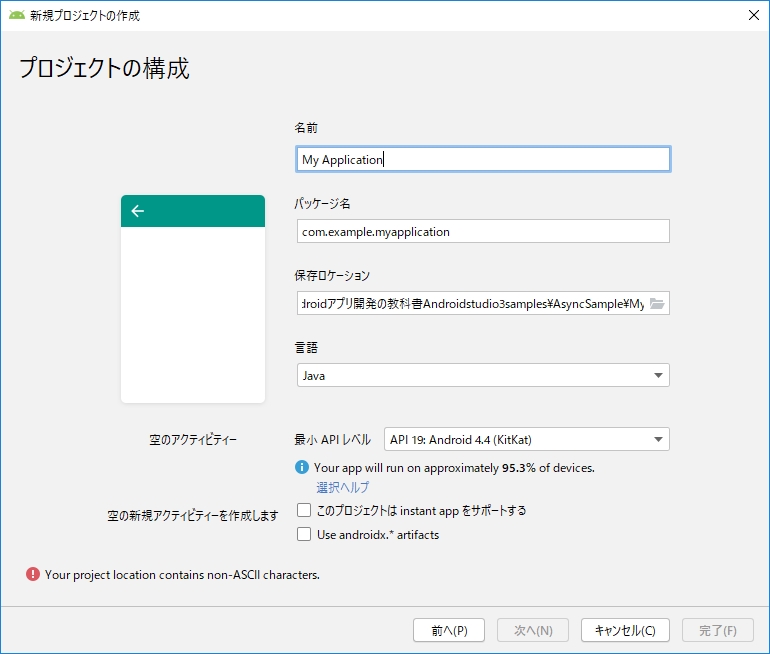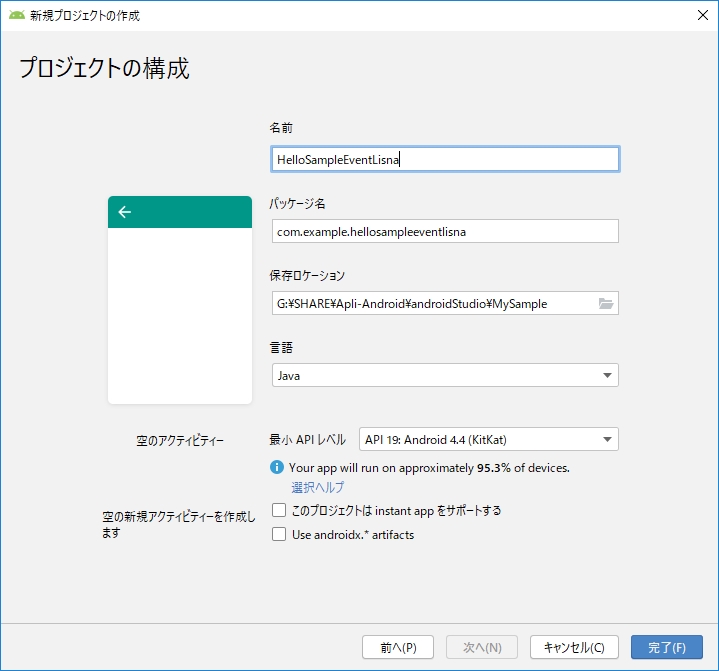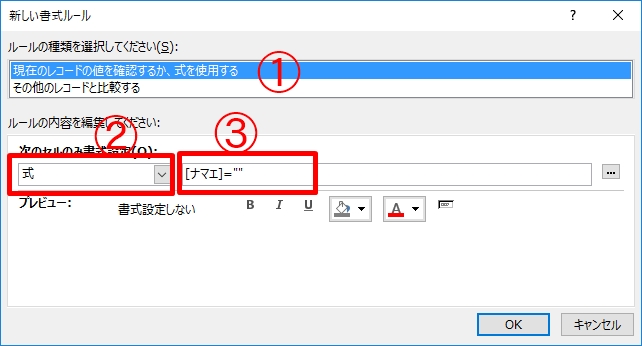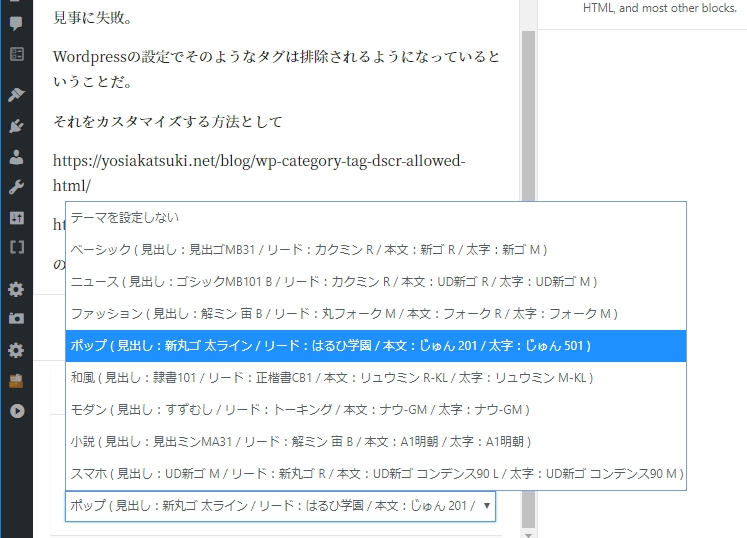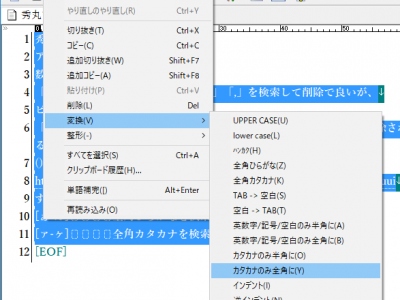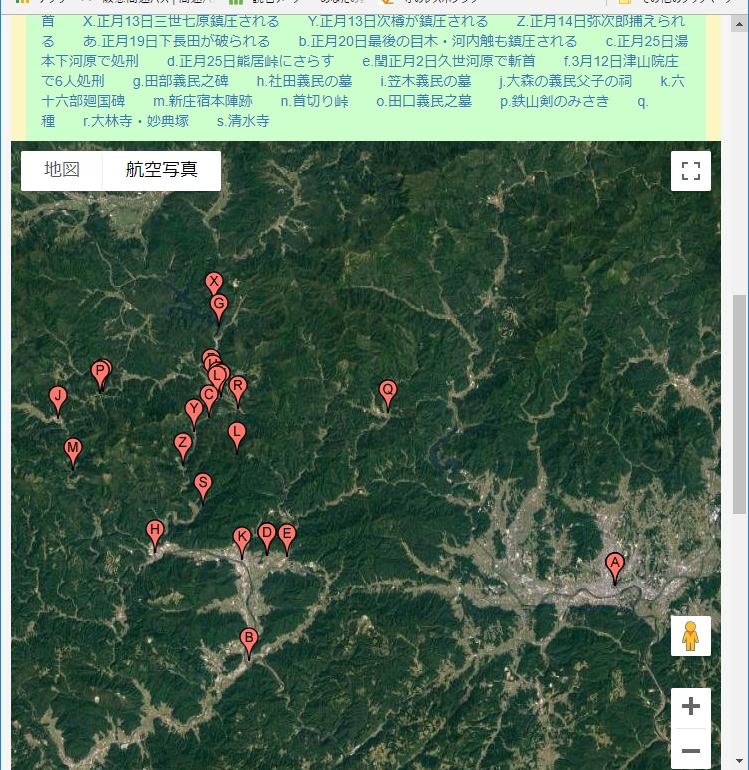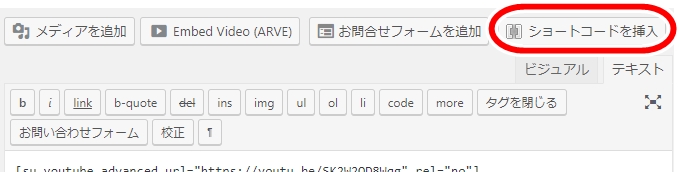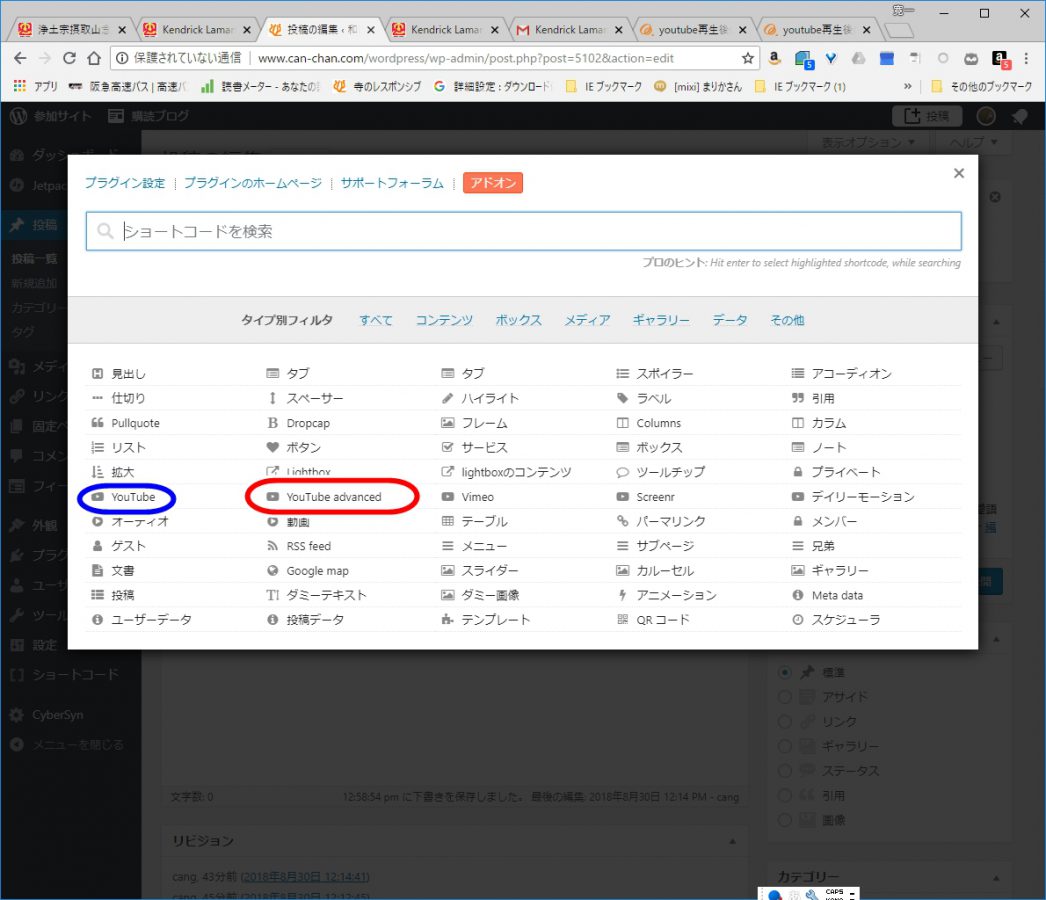(20200221)I’ll try thyme.
I learned the rhyme last lesson.
I’m going to try rhyme.
I had also teen.
I had played something every time.
I liked a girl at fourteen.
The memories like a lime.
I went to the first concert at nineteen.
The singer was a French female.
I thought the singer like a queen.
I listened to her songs every time.
It became my routine.
The singer moved my heart like a trampoline.
She appeared on my dream screen.
Thank you for listening!
I used ‘Poet Assistant’ for android app.